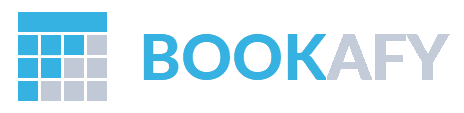As more and more workplaces transition to being remote, especially during the coronavirus outbreak, we’re learning how to navigate all the aspects of working digitally. Meetings are moving entirely online, which means that we’re attending a lot of video conference calls. If you don’t have a lot of experience with video conferencing, it may take some getting used to — especially when your whole team’s now working remotely. While it’s helpful to treat it as an in-person meeting, there are also a few more things you have to consider when you’re on a video call. Here’s a guide to 10 Tips for video conferencing.
1. SET UP YOUR SPACE
- If at all possible, find a private place to take your video calls. If its just not possible, you can use headphones to minimize background noise. If you have roommates, partners, or family members who are also working from home (or just stuck at home), let them know beforehand that you’ll be in a meeting to minimize interruptions.
- Set up your device or camera so that it has a clear, unobstructed view of you. Don’t sit too far from (or too close to) the camera. If you’re using a separate camera, place it near your screen — it’s best to put the camera at eye level so that when you’re looking at the screen, it appears as if you’re looking at the person you’re talking to.
- Our eyes tend to look at ourselves or the other person on the screen, which can make for a bizarre experience for the other participants.
- It’s best to keep the screen in the peripheral vision and have our eyes focussed on the lense. I like to put the camera lens in the middle of my screen which helps me look at the lense and participants at the same time.
- Make sure your face is well lit. Natural lighting and side lighting work best, but overhead lights will work well, too. Backlighting can often make it hard to see; if you can’t change the backlighting, try to put another light in front and to the side of your face.
- I use a happy light most of the time, and this works great to light your face during video calls. Here is a link for the happy light on amazon which works great for online video calls and general lighting. Amazon
- Clean up the area around you. Open up the camera on your laptop or switch on your external camera and see what’s visible in the background before the call, and check that you’re comfortable showing that on a video call (so put away your laundry and make sure whatever’s on your walls is work-appropriate). Oh, and you might also want to set up a virtual background, if you don’t have time to tidy up your space.
2. CHECK YOUR APPEARANCE
- One of the best parts about working from home is getting to wear sweatshirts and sweatpants all day, but that may not be the right move for a video call. Dress how you would for an in-person meeting, and make sure to follow your workplace’s dress code. You don’t need to do anything extra, like put on makeup if you don’t wear it normally, but it’s a good idea to present a reasonably good appearance. You could wear anything formal like a classic tweed jacket or blazer with a nice pair of jeans.
- I tend to wear a collared semi casual shirt, with sweats. Don’t tell anyone! When I know I will have online calls I make sure to take my hat off, put a little product in my hair, throw on a presentable shirt and call it good. No need for a full suit and dress shoes!
- It’s best to avoid patterns or stripes which may be distracting on camera. Wearing a bright white or black shirt may cause your camera to auto-adjust the brightness and make it hard to see your face, so wear a less extreme color. It also doesn’t hurt to have good posture.
- Zoom has a cool feature called “virtual background. Check this out!
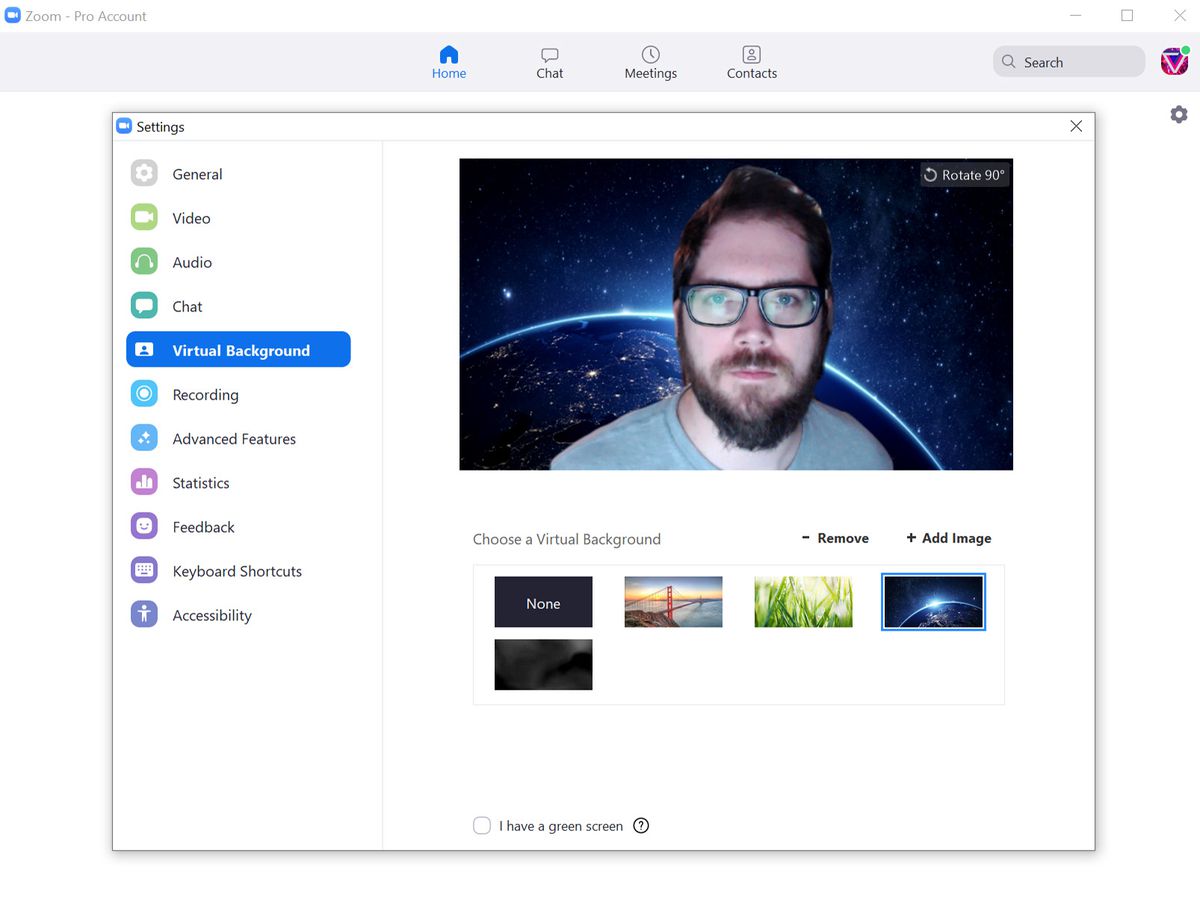
3. STARTING THE CALL
- If you are new to this life… It’s a good idea to test your video conferencing software before the call. Make sure you have the right software downloaded (more on that below) and make sure you are ready to go at the appropriate time. Lately, seems every call starts 5-10 minutes late because atleast one of the people say “oh, I;ve never done this before… sorry I’m late!”. So dont be that person. Try the software before hand, make sure you can get the mic to work, your volume turned up, etc.
- Make sure you have a strong Wi-Fi connection and that your device is either plugged in or fully charged.
- Even though you have already tested (step 1), give yourself a few extra minutes before the call to set up and if possible, log onto the call a little early, especially if you’re unfamiliar with the software that your host is using. Once the call has started, check to see if everyone can hear and see each other. A good way to do this is by having everyone either check in or introduce themselves.
4. KNOW WHEN TO TURN OFF YOUR AUDIO AND VIDEO
- Mute your side of the call if you’re not speaking. Your microphone can pick up a lot of background noise, so muting allows others on the call to easily hear who’s speaking.
- If you need to get up or move around or do something else during the call (or if your toddler suddenly makes an appearance), it’s a good idea to switch off your video to avoid causing any distractions.
- I like to start the calls with video on, then turn it off. The video tends to take a lot of bandwidth too… so if you are running a screen share, I like to just turn off all video. Trust me, everyone appreciates this!
5. SIGNAL WHEN YOU WANT TO TALK
- During in-person meetings, you can pick up on visual cues to help find the right time to speak. It’s a lot easier to accidentally interrupt on a video call. Wait for a few moments of silence before speaking up in case there’s a sound delay.
- If your company or team is going to have regular online meetings, it’s a good idea to decide on a system for asking questions, such as raising your hand or using chat to ask a question. If you’re running the meeting, it’s also helpful to call on people by name.
- Speak clearly and watch how fast you speak (and don’t forget to unmute yourself!). But speak at your normal volume — there’s no need to shout, and if you do, your co-workers may lower their volume and then miss something else.
6. STAY FOCUSED
- Be attentive and engaged during the call. As tempting as it is, try not to do any other work or read articles or send emails.
- Don’t look at your phone and don’t eat!
- Try to look into the camera when you talk. If you look at yourself or others on your screen, it may look like you’re looking at something else. When you’re not talking, make sure you’re paying attention to whoever’s speaking or sharing their screen and that you’re looking at any materials you may need to reference. (Again, others can see where you’re looking.)
7. Communicate a Pause
- If there’s a pause in the conversation because, for instance, you need to pull up an email or reference a document, make sure to communicate that. Delays or long stretches of silence might make it seem like you’ve lost connection, so this just keeps everyone on the same page.
- Keep in mind that you’re more visible on video calls than in offline meetings, since you get to see close-ups of everyone’s face individually instead of a whole group of people at once. It’s often helpful to keep your own face visible on-screen, just as a reminder that you’re on camera, and so you can see what others are seeing.
8. SHARING YOUR SCREEN
- If you do need to share your screen during a video call, take a few seconds to prepare before you hit that share button. Clear your desktop of any extra tabs or programs you may have open and make sure any private or sensitive information is hidden.
- I like to hide my bookmarks if showing a web view, even better, try going full screen mode 🙂

9. Choose the right platform
There are atleast 100 different video calling software programs and its hard to get it all straight. We will share more in a comprehensive review here, but here are a few tips:
- For larger companies, I tend to prefer a product like Zoom or GoToMeeting. You can even compare some alternatives like Zoom vs Twilio and see which offers the best solution for your budget. If the company is footing the bill, and there are many users to manage in one account, you can’t go wrong here. However, if you are an individual in a large company or even a solo entrepreneur, the world is your oyster. There are so many great options.
- My preference for an individual is either
- Free Zoom –
- This is fine, and reliable… but it’s confusing if your participants aren’t using it all the time. It wouldn’t be unusual to spend 5-15 minutes waiting while they download the app, figure out their settings, connect their mic, adjust volume, etc. If your participants are savvy, then Zoom is great.
- UberConference –
- I love this because there is nothing to download. Just provide a link and the participants just click to open a browser. It’s awesome.
- This works great all of the time, there are restrictions in that they aren’t heavy with integrations… but for an individual, it’s fantastic.
- Free Zoom –
10. Automate appointment scheduling
- Clearly, since we are an online appointment scheduling software company we are a little biased… but we think that automating this part of your operation will save you a ton of time.
- Allow your participants to book a time that works for them. Share a link, or button on your website and let them choose a time based on your real-time availability.
- Automatically send the participants a link and password via a confirmation message. No need to do this manually by logging in, and copying and pasting.
- Automatically add the new meeting to your calendar. Our software will sync in real-time so there is no need for manually adding the new appointment.
- Automatically send reminders, we send text and email reminders with the video conferencing link.
- If you automate your appointment booking as we do, there are literally ZERO things you need to do before your meeting. No need to update your calendar, send reminders, add conference all links. The software can do it all for you. All you need to do is click your link at the appropriate time. It’s beautiful!
That’s it for now! If you want any more information or you have questions, feel free to let us know! You can also learn more about Virtual DR at https://virtualdr.com